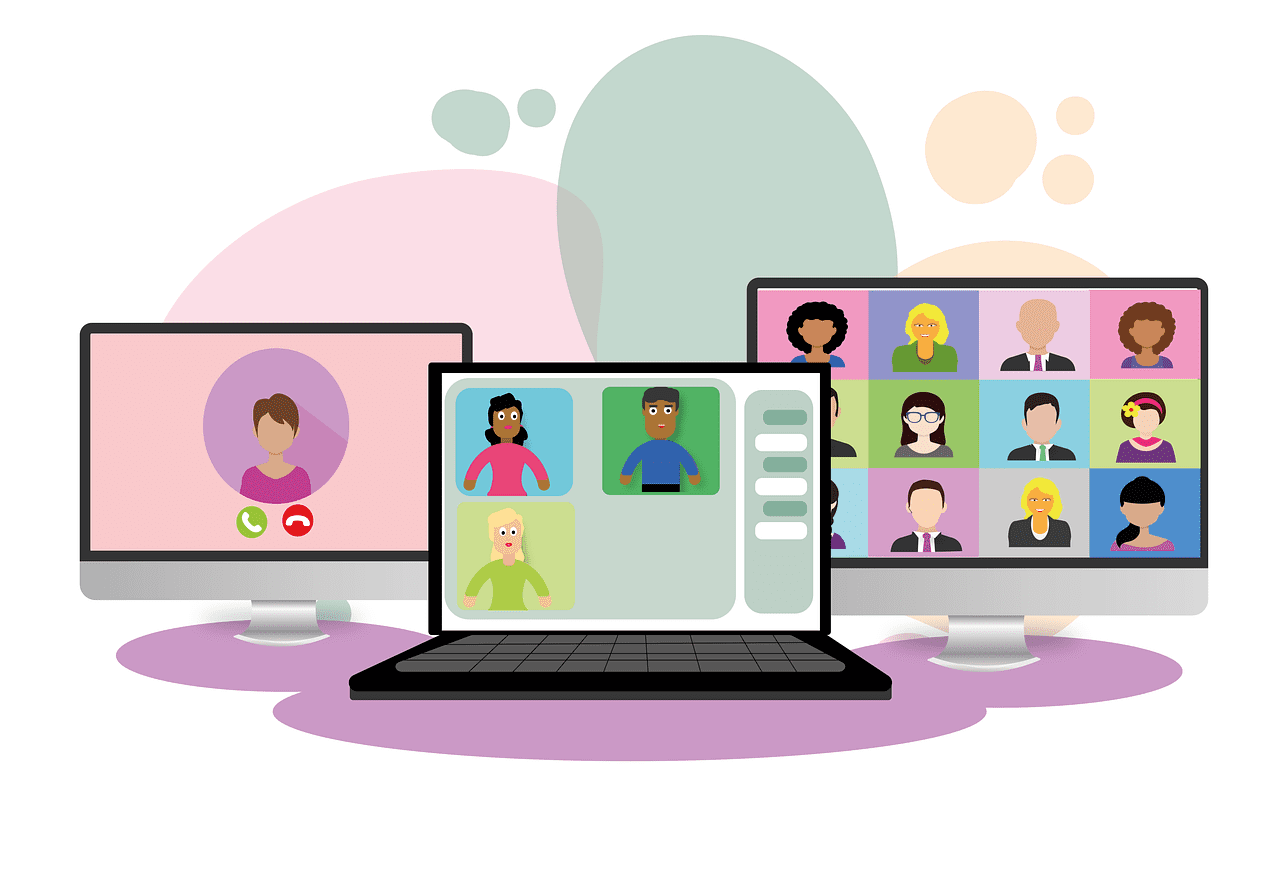Wollen Sie wissen, wie man die Kameraeinstellungen in Teams ändern kann? Dann lesen Sie hier unseren Artikel dazu.
Das Ändern der Kameraeinstellungen in Teams kann Ihnen helfen, Probleme zu beheben und die Funktionalität Ihres Videoanrufs zu verbessern. Allerdings erfordert die Änderung, dass Sie einige grundlegende Einstellungen ändern. In diesem Artikel wird erklärt, wie man das macht.
Kameraeinstellungen in Teams ändern in Gerätemanager
Wenn Teams Ihre Kamera nicht erkennt, kann das daran liegen, dass der Kameratreiber in Ihrem System fehlt. Wenn Sie dies vermuten, können Sie den Geräte-Manager verwenden, um das Problem zu beheben. Zunächst sollten Sie den Geräte-Manager öffnen. Dabei handelt es sich um eine Windows-Funktion, mit der Sie die Sound-, Video- und Game-Controller Ihres Systems anzeigen und steuern können. Überprüfen Sie, ob in Ihrem System noch Treiber fehlen. Wenn dies der Fall ist, können Sie sie herunterladen und installieren.
Als Nächstes sollten Sie die Berechtigungen der Anwendungen überprüfen, die Ihre Kamera verwenden. Außerdem sollten Sie die Option Kamera in den Einstellungen für Datenschutz und Sicherheit aktivieren. Diese Option befindet sich ebenfalls im Menü Eigenschaften. Wenn Sie die Kamera nicht aktiviert haben, kann sie von Teams nicht erkannt werden. Wenn Sie eine Sicherheitslösung eines Drittanbieters (z.B. Firewall wie Norton) verwenden, kann es sein, dass diese mit Teams interferiert.
Sobald Sie auf die Kamera in Teams zugegriffen haben, können Sie ein Gerät auswählen. Sie können eine USB-Kamera oder eine integrierte Kamera auswählen. Wenn Sie eine USB-Kamera verwenden wollen, können Sie die interne Kamera auch deaktivieren.
Sie können auch überprüfen, ob Teams die richtige Kamera verwendet, indem Sie das Dropdown-Menü Kamera anzeigen. Sie sollten auch die Qualität Ihrer Kamera testen, bevor Sie einen Anruf starten.
Falls Ihre Kamera nicht funktioniert, hilft es oft zu einer früheren Version von Teams zurückzukehren.
Kameraeinstellungen direkt in Teams ändern
Klicken Sie in der Teams App oben rechts neben ihrem Profil auf die drei Punkte und auf Einstellungen. Hier finden Sie unter Geräte alle Einstellungen für Ihre Kamera.
Alternativ können Sie Änderungen vornehmen, indem Sie die Selbstanzeigefunktion aktivieren. Dadurch können Sie den Ausgangslautsprecher und das Eingangsmikrofon Ihrer Kamera sehen. Klicken Sie dazu auf das Ellipsen-Symbol neben Ihrem Benutzernamen. Sie können auch die Einstellungen des Delegierten ändern, einschließlich der Anrufeinstellungen und Berechtigungen.
Dr. Jens Bölscher ist studierter Betriebswirt mit Schwerpunkt Wirtschaftsinformatik. Er promovierte im Jahr 2000 zum Thema Electronic Commerce in der Versicherungswirtschaft und hat zahlreiche Bücher und Fachbeiträge veröffentlicht. Er war langjährig in verschiedenen Positionen tätig, zuletzt 14 Jahre als Geschäftsführer. Seine besonderen Interessen sind Innovationen im IT Bereich.